Table of contents
- Table of contents
- Soldering the headers and reset button
- Soldering the audio jacks
- Preparing the trackpad assembly
- Connecting the trackpad ribbon cable
- Connecting the trackpad assembly
- Test the PCB
- Soldering the switches
- Customize your firmware
Soldering the headers and reset button
- Locate the text that says:
Solder jumpers on this side for the right(in blue on the picture below) - Solder the
SerialandHandsjumpers - If you are using an OLED/any I2C device, also solder the other 4 jumpers
- Solder the reset button
- Do the same thing for the left (in yellow on the picture below).
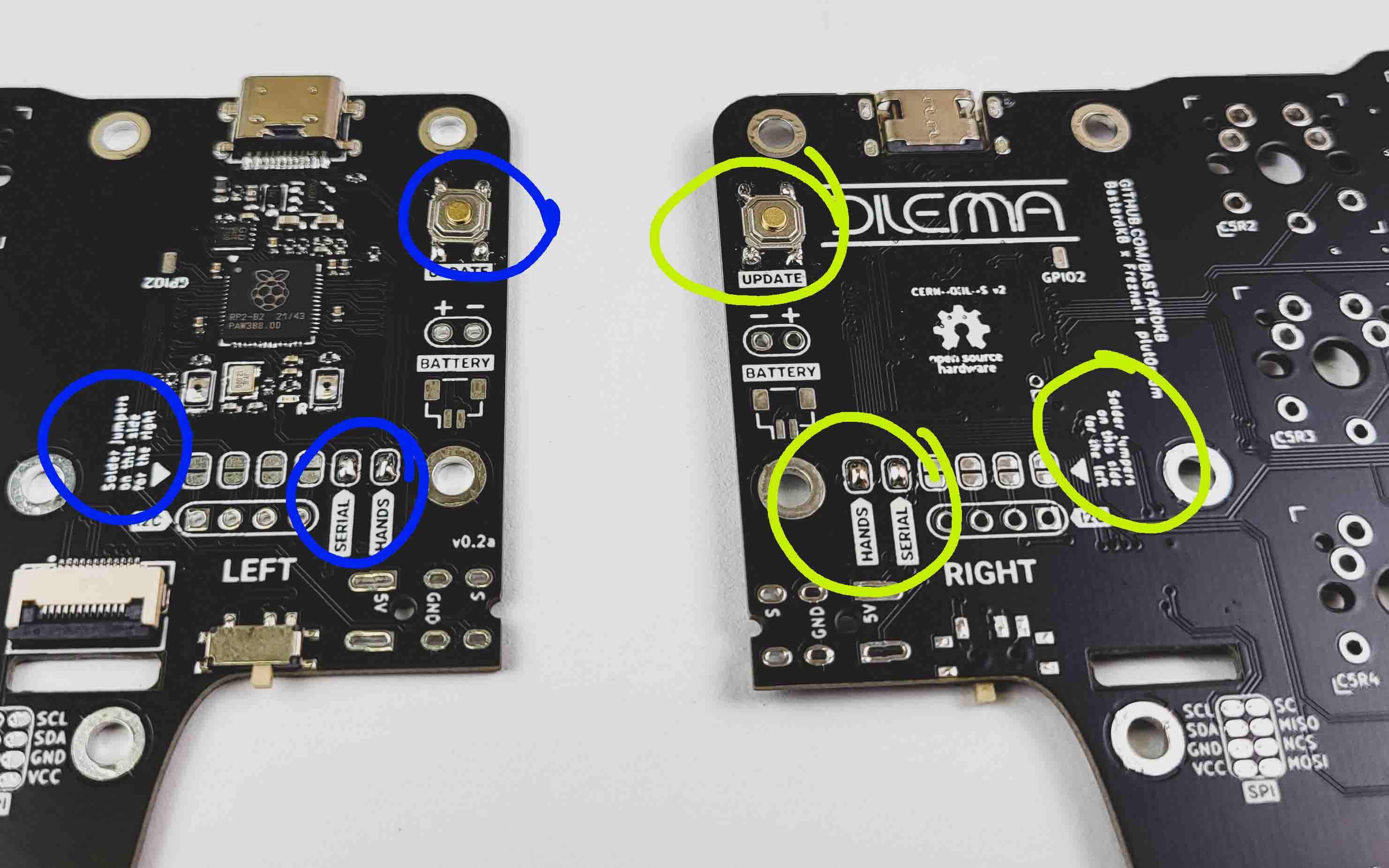
Soldering the audio jacks
- Flip the boards
- Solder in the audio jacks
- Check that orientation is the same as on the picture below
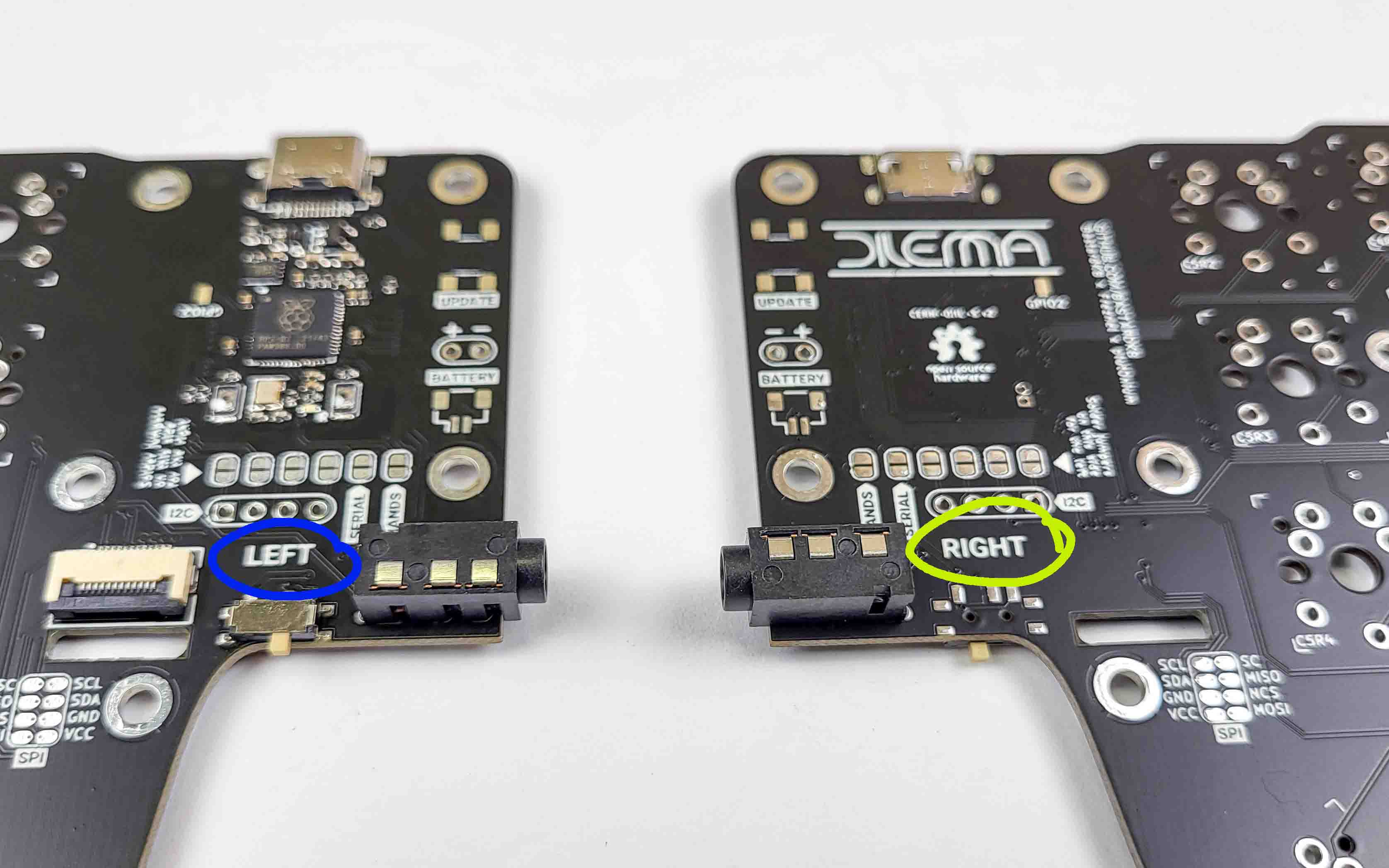
Preparing the trackpad assembly
Install the 5 screw inserts:
- Set your soldering iron temperature to 200 degrees Celsius
- Using the soldering iron, place the heated insert inside the hole
- Apply little to no pressure, let the gravity do the work. Otherwise, you might push them too far
- If the insert doesn’t fall into place, you can slowly increase the temperature, but don’t go over 300 degrees
- Once the insert is 2/3 of the way in, stop
- Flip over the print and gradually push it against a flat surface, to make the insert flush with the print
- Move the parts aside and let them rest, while they cool down

Install the left 3d print holder. Do not screw it in completely, we will do this later.

- Slide the trackpad into the assembly. Align the notch, just like on the picture below (at the bottom)
- Screw in the retainer

Connecting the trackpad ribbon cable
Please note: you do not need to desolder any resistors on the trackpad. Just use it as it came in the kit!
Bend the cable like on the picture below :

- On the Right side of the keyboard, pass the cable from the top in the hole, just like in the picture below
- Open the ribbon connector

- Insert the ribbon in the connector
- Make sure you have the same orientation as in the picture below - blue facing up!
- Close the ribbon connector

Connecting the trackpad assembly
- Connect the other side of the ribbon cable into the trackpad assembly
- Make sure you install it like on the picture below - the blue part on the same side as the black dot

Screw in the trackpad assembly. Tighten all 4 screws.
When installing it, you will need to rotate the assembly and twist the cable. Be careful with it, and avoid fiddling with it as it can break easily.

Test the PCB
This step is optional, but highly recommended.
- Connect the keyboard to your computer - it comes pre-flashed with QMK
- Check that the cursor moves when you use the trackpad
- Using tweezers, short 2 pins of a switch. Check that it registers
Soldering the switches
Solder in your switches of preference.
Customize your firmware
You’re all done!
Head over to bstkbd.com/custom to customize your keyboard to your needs.
If you need any help with it, make sure to hop on the discord : bstkbd.com/discord